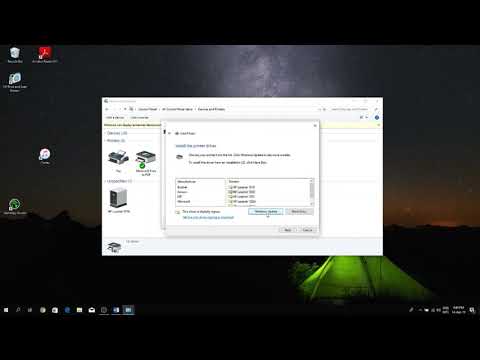2024 Auteur: Beatrice Philips | [email protected]. Laatst gewijzigd: 2024-01-09 13:37
Een computer en een printer zijn al lang trouwe assistenten geworden, niet alleen bij de activiteiten van kantoormedewerkers, maar ook in het dagelijks leven van iedereen die de functies van deze twee apparaten moet gebruiken.
Helaas heeft de techniek de neiging om periodiek te falen. De printer en computer zijn geen uitzondering. Soms wordt het goed gecoördineerde werk van deze apparaten onderbroken en soms begint het niet eens, hoewel ze allebei bruikbaar zijn. Er kunnen veel problemen zijn, maar een van de meest voorkomende is de situatie waarin de computer de printer niet ziet. In dit artikel zullen we het hebben over de problemen met de HP printer.

Hoofdredenen
Om de werking van twee apparaten vast te stellen, moet u erachter komen wat de essentie van een dergelijke storing is. Er zijn veel redenen waarom een Windows-computer de HP LaserJet-printer niet via USB kan zien. Onder hen:
- onjuiste aansluiting;
- defecte USB-connector of kabel;
- gebrek aan updates of de stuurprogramma's zelf;
- onjuiste apparaatdefinitie;
- gebrek aan verbinding met de printservice;
- storing van het besturingssysteem van de computer.
Nadat u de reden waarom de werking van de twee apparaten is mislukt, correct heeft geïdentificeerd, kunt u beginnen met het oplossen van het ontstane probleem.


Wat te doen?
In elk geval is het noodzakelijk om een bepaalde volgorde van opeenvolgende acties uit te voeren.
Verkeerde verbinding
Dit is het meest voorkomende probleem waardoor de computer de printer mogelijk niet via USB ziet. In dit geval is het aangewezen om te proberen het afdrukapparaat los te koppelen en opnieuw aan te sluiten. Zorg ervoor dat de printer aan staat (de aan/uit-knop is ingedrukt en het lampje op het bedieningspaneel brandt).


Kabelproblemen
U dient de USB-kabel en connectoren zorgvuldig te inspecteren op defecten of schade. In deze situatie, als er geen uiterlijke tekenen van schade aan de kabel zijn, wordt aanbevolen om de apparaten in de juiste connectoren uit te schakelen en vervolgens weer in te schakelen . Om te controleren of de connector zelf werkt, volstaat het om de muis en het toetsenbord los te koppelen en afwisselend de printerkabel in de vrijgekomen sleuven te steken. Als in een van hen de verbinding wordt hersteld, wordt de situatie opgelost.


Gebrek aan chauffeurs
Soms vergeten gebruikers stuurprogramma's te installeren en deze tijdig bij te werken, wat ook de werking van de printer en computer nadelig kan beïnvloeden. Om deze situatie te verhelpen, moet u de installatieschijf vinden, die meestal bij de printer wordt geleverd . Door de schijf in uw computer te plaatsen en vervolgens een reeks eenvoudige opeenvolgende manipulaties uit te voeren, installeert u de stuurprogramma's. Vervolgens ziet de computer het extra apparaat.
Als er geen dergelijke schijf in de set zit, moet u onafhankelijk de website van de printerfabrikant op internet vinden, de juiste stuurprogramma's downloaden en op de pc installeren. Aan het einde van de installatie moet u uw computer opnieuw opstarten en pas daarna beginnen met werken.
Soms kunnen de stuurprogramma's gewoon crashen en vervolgens niet goed werken, dan is het raadzaam om ze te verwijderen en opnieuw te installeren.

De computer ziet het apparaat niet
Als er een probleem is met de zichtbaarheid van de printer op de computer, moet u controleren of er andere aangesloten apparaten zijn. Als er geen vinkje staat naast het gewenste apparaat in het bedieningspaneel, hoeft u het alleen maar op te zoeken in de lijst met voorgestelde verbindingsopties en de standaard in te stellen om deze printer te gebruiken . Het vinkje verschuift ernaartoe en de verbinding met de computer wordt weer hersteld.

Afdrukservice niet verbonden
Een uitgeschakelde afdrukservice kan de printer ook onzichtbaar maken voor de computer. De eliminatie van het probleem wordt gemaakt in de afdrukinstellingen, waar het automatische starttype wordt gebruikt.

Systeemfout
Als de bovenstaande methoden voor probleemoplossing niet werken, is het logisch om contact op te nemen met het servicecentrum voor hulp, waar een volledige Windows-diagnose zal worden uitgevoerd. Als bij het aansluiten van de printer op een andere computer de problemen met het zien van de printer zijn verdwenen, kan worden gesteld dat het probleem direct bij de pc ligt. Dit komt door het feit dat er een soort van ernstige storing was in het besturingssysteem van de computer zelf. De volgende redenen kunnen dit veroorzaken:
- virussen;
- beschermende actie van de antivirus (apparaatblokkering);
- onjuiste BIOS-instellingen.
In dit geval kan alleen een specialist de ontstane situatie corrigeren.

Aanbevelingen
Er zijn een aantal aanbevelingen, waarmee u mogelijke problemen bij de werking van twee apparaten kunt voorkomen:
- Als de computer de printer niet ziet, moet u zich niet haasten om acties uit te voeren met deze twee apparaten. Indien mogelijk is het de moeite waard om te proberen de printer op een andere computer aan te sluiten: op deze manier is het mogelijk om te begrijpen of het probleem in de printer of in de computer zit.
- Voordat u met apparatuur gaat werken, dient u altijd alle kabels te controleren op mechanische beschadigingen (draaien, knikken).
- Controleer de USB-poorten op stof en vervorming voordat u de printer en computer gebruikt.
- Let op hoe de printer is aangesloten op de computer: worden adapters gebruikt om hun verbinding te realiseren. U kunt proberen de apparaten rechtstreeks met elkaar te verbinden.
- Het wordt aanbevolen om een lange USB-kabel te vervangen door een korte.
Aanbevolen:
De Tv Ziet De Computer Niet Via HDMI: Waarom Staat Er "Geen Signaal" Bij Aansluiting? Waarom Werkt Het Niet En Hoe Stel Je Het In Op Windows 10?

De tv ziet de computer niet via HDMI: mogelijke oorzaken van de storing. Waarom zegt het scherm "Geen signaal" wanneer het is aangesloten op een computer of laptop? Wat moet ik doen om het probleem op te lossen?
Waarom Ziet De Tv De USB-stick Niet? Wat Moet Ik Doen Als De Tv De USB-stick Niet Detecteert? Oorzaken Van Het Probleem En Hoe Het Op Te Lossen?

Waarom de tv de USB-stick niet ziet - de belangrijkste redenen. Hoe u het correct op de tv aansluit. Wat te doen als uw tv uw USB-flashstation niet detecteert?
Hortensia Na De Winter: Groeit Niet, Droogt Niet, Wordt Niet Wakker En Andere Problemen Bloeien Niet. Hoe Herleven? Hoe Ziet Het Eruit?

Wanneer de hortensia na de winter droog staat, groeit hij eigenlijk niet, de reden moet gezocht worden in het bevriezen van de struik. Daarnaast kunnen er andere problemen zijn: de cultuur wordt niet wakker en bloeit niet vanwege de lage zuurgraad van de grond, ziekte, gebrek aan snoei. Hoe herleven? Hoe ziet het eruit?
De Wasmachine Voert Het Water Niet Af: Oorzaken Van Het Probleem. Wat Als De Machine Gewoon Zoemt En Er Water Achterblijft Na Het Wassen? Reparatietips

Wat als de wasmachine het water niet afvoert? Wat zijn de redenen voor dit probleem? Welke regels moeten worden gevolgd bij het repareren van huishoudelijke apparaten met uw eigen handen thuis? Hoe herken je de oorzaak van een storing? Wat kan er niet?
De Computer Ziet De Luidsprekers Niet: Wat Als De Pc De Luidsprekers Niet Ziet? De Belangrijkste Oorzaken Van Het Probleem

Als de computer de luidspreker niet ziet, kan de reden niet alleen hardware zijn, maar ook software. Dit artikel onthult wat u moet doen als de pc de luidsprekers niet ziet en geeft ook de belangrijkste redenen voor een dergelijk probleem