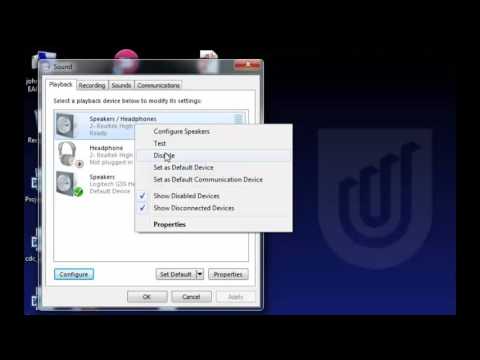2024 Auteur: Beatrice Philips | [email protected]. Laatst gewijzigd: 2024-01-18 12:21
Als de kwaliteit van de ingebouwde luidsprekers of het luidsprekersysteem van uw computer niet voldoende is voor de weergave van helder en ruimtelijk geluid, is het aan te raden om een comfortabele en functionele hoofdtelefoon te kiezen. Je sluit eenvoudig een bedrade of draadloze headset aan op je pc . Ze zijn niet alleen handig om naar muziek te luisteren, maar ook om films te kijken en te communiceren via spraakboodschappen. Het aansluiten van een hoofdtelefoon is eenvoudig, het belangrijkste is om de volgorde van acties te volgen en bepaalde functies te kennen.

Basisregels
Voordat u de hoofdtelefoon aansluit op uw Windows 7-computer, het is noodzakelijk om vertrouwd te raken met het pc-apparaat . Tegenwoordig zijn bijna alle moederborden uitgerust met ingebouwde geluidskaarten. Ze bevatten poorten voor het aansluiten van akoestische apparatuur en koptelefoons.
Als u een headset gaat aansluiten op een modern model van de systeemeenheid, is het beter om de connectoren aan de voorkant te gebruiken.
Het belangrijkste kenmerk van moderne geluidskaarten is dat ze het geluid automatisch verwerken voor maximale kwaliteit. In dit geval zal zelfs een standaard telefoonhoofdtelefoon op een optimaal niveau klinken.

Bij het onderzoeken van de poorten van het moederbord valt op dat fabrikanten de aanduiding niet alleen met letters gebruiken, maar ook met kleur. Dit helpt om verschillende soorten technologie correct met elkaar te verbinden. Voor hoofdtelefoons (of het nu een compacte headset van een telefoon is of een groot gesloten apparaat voor gamers), moet je een lichtgroene (groene) connector gebruiken. Roze is voor koptelefoons . Bij gebruik van een headset met microfoon heeft deze 2 stekkers, die elk op de bijbehorende poort worden aangesloten.

Verbinding
Om uw headset te gaan gebruiken, eerst moet je hem aansluiten . De vereiste connector bevindt zich op het achter- of voorpaneel van de pc-systeemeenheid. Als je een headset op een laptop aansluit, zoek dan naar de poort aan de zijkant. Zowel moderne als verouderde computermodellen zijn voorzien van standaard 3,5 mm jackpluggen voor headsets en diverse akoestische apparatuur. Steek de hoofdtelefoonstekker in de corresponderende gekleurde poort . Ook gebruiken fabrikanten iconen (een afbeelding van een koptelefoon of microfoon op een specifieke connector).

Het verbindingsproces wordt als volgt uitgevoerd
- Nadat de stekker van de hoofdtelefoon in de poort is gestoken, moet u het menu "Start" openen. Het is toegankelijk via het bedieningspaneel, dat zich meestal onder aan het scherm bevindt.
- Het volgende gedeelte dat u nodig hebt, is Hardware en geluid.
- In het geopende venster moet u het item "Afspelen", de vereiste hoofdtelefoon vinden en er één keer op klikken met de rechtermuisknop.
- Om ervoor te zorgen dat het geluid niet via de luidsprekers, maar via de hoofdtelefoon wordt afgespeeld, moet het nieuwe apparaat als standaardapparaat worden geselecteerd. We selecteren deze parameter in het menu en slaan de wijzigingen op.
- Om de hoofdtelefoon te verfijnen, moet u het contextmenu opnieuw openen en naar het gedeelte "Eigenschappen" gaan. In dit venster kunt u de geluidsparameters wijzigen, het volumeniveau wijzigen, de bemonsteringsfrequentie aanpassen, het apparaatpictogram wijzigen en andere instellingen maken.

Uw computer en draadloze headset synchroniseren
Door het ontbreken van kabels worden Bluetooth-koptelefoons door veel moderne gebruikers gewaardeerd. Dit zijn praktische en gebruiksvriendelijke apparaten die kunnen worden gebruikt bij het werken met een computer of tv. Ze werken ook geweldig met elk mobiel apparaat. Het belangrijkste verschil tussen dergelijke apparaten is de ingebouwde Bluetooth-module . Wanneer u de hoofdtelefoon in de koppelingsmodus zet, zendt deze een speciaal signaal uit dat een ander apparaat opvangt. Het resultaat is draadloze synchronisatie.

Voor een succesvolle verbinding moet een computer of andere apparatuur waarmee wordt gekoppeld, een speciale adapter hebben
Deze module is ingebouwd in de meeste laptopmodellen. Wanneer u de headset aansluit op een vaste pc, wordt de adapter in de meeste gevallen apart aangeschaft. Het is klein van formaat en lijkt op een gewone USB-stick. Om te kunnen koppelen, moet deze actief zijn.

Het aansluiten van een draadloze hoofdtelefoon op een pc met Windows 7 gaat op de volgende manier
- Als u niet zeker weet of uw computer een Bluetooth-module heeft, moet u deze controleren. Dit kan op verschillende manieren. U kunt het gedeelte "Apparaat" bezoeken door het "Configuratiescherm" te openen. Ook wordt de aanwezigheid van een adapter aangegeven door het bijbehorende pictogram naast de klok en datum op de taakbalk. Een andere optie is om de opdracht WIN + R in de opdrachtregel in te voeren en vervolgens msc. Als de module is ingebouwd, verschijnt deze in de lijst.
- De adapter, die apart wordt aangeschaft, wordt aangesloten via de USB-poort en ingeschakeld. Om het apparaat goed te laten werken, moet u een stuurprogramma installeren.
- Het wordt aanbevolen om de software te downloaden op de website van de fabrikant. Het kan ook worden geïnstalleerd vanaf de meegeleverde schijf. Voor het functioneren is de huidige versie van het programma vereist.
- Zet de koptelefoon aan en zet ze in de koppelmodus. Ze moeten zich op een optimale afstand van de computer bevinden.
- In sommige gevallen is de verbinding automatisch. Als dit niet gebeurt, moet u dit vinden in de Bluetooth-instellingen op uw computer.
- Ga hiervoor naar "Apparaten" en selecteer het Bluetooth-item en klik op het pictogram "+". De naam van de hoofdtelefoon zou moeten verschijnen in de lijst die wordt geopend. Selecteer het met de cursor.
- Als het systeem vereist dat u een code invoert om verbinding te maken, kunt u deze vinden in de gebruiksaanwijzing van de headset. U kunt ook de standaardversie proberen: "0000" of "1234".
Let op: Dit schema kan worden gebruikt om een koptelefoon aan te sluiten op een laptop of pc met de tiende versie van Windows.

Hoe instellen?
Om het maximale comfortniveau te bereiken tijdens het gebruik van de hoofdtelefoon, u moet de volume-instellingen aanpassen . Om dit te doen, moet u het geluidsconfiguratiescherm openen, naar het tabblad "Afspelen" gaan en het gewenste apparaat selecteren door erop te dubbelklikken met de linkermuisknop.

Volume en balans
Om deze parameters te configureren, opent u de sectie "Niveaus ". Het totale volume wordt aangepast met een schuifregelaar. U kunt deze wijzigingen ook aanbrengen door op het luidsprekervormige pictogram op de taakbalk te klikken. Vervolgens moet u de hoofdtelefoon controleren en, indien nodig, de instelling opnieuw uitvoeren. U kunt ook de werking van de linker en rechter audiokanalen aanpassen. Klik op het item "Saldo", controleer de instelling en sla de wijzigingen op. De niveaus van beide kanalen veranderen automatisch naarmate het volumeniveau verandert.

Geluidseffecten
Diverse effecten, ook wel geluidsverbetering genoemd, kan worden ingeschakeld in het gedeelte Verbeteringen … De gebruiker heeft toegang tot een bepaalde lijst met effecten, afhankelijk van het model van de geluidskaart en de versie van de gebruikte driver. Alle audioverbeteringen worden automatisch uitgeschakeld als er een vinkje staat naast de optie Alle verbeteringen uitschakelen. Verwijder het en het systeem zal het geluid onafhankelijk veranderen, waardoor het schoner, sonoor en ruimtelijk wordt.

U kunt ook een specifiek effect selecteren en vervolgens op de knop met het label Instellingen. klikken (vertaald in het Russisch - "instelling"). Elk effect heeft zijn eigen instellingen. Experts hebben een lijst samengesteld met de meest gevraagde verbeteringen op de pc.
- Bass Boost wordt aanbevolen voor het luisteren naar muziek met lage frequenties. De optimale frequentie voor hoofdtelefoons is 50-100 Hz en de versterkingsparameter is 3-12 dB. Het wordt aanbevolen om de exacte waarde op het gehoor in te stellen.
- Schakel Virtual Surround in als u ontvangers gebruikt. Het codeert meerkanaals audio naar stereo.
- De Equalizer-verbetering wordt gebruikt om de toon af te stemmen.
- De parameter Loudness Equalization wordt gebruikt om zachte en harde geluiden in evenwicht te brengen.
Opmerking: het wordt aanbevolen om deze verbeteringen in te schakelen bij het gebruik van een hoofdtelefoon met of zonder microfoon. U kunt het kalibratieresultaat evalueren met de knop Voorbeeld. Als u hierop drukt, speelt het systeem een geluidsbestand af.

Sampling
Indien gewenst kan de gebruiker de sampling rate aanpassen. Deze parameter wordt gewijzigd op het tabblad "Geavanceerd ". Het is handig voor het luisteren naar fonogrammen van hoge kwaliteit waarvan de frequentie hoger is dan 48 KHz. U kunt deze optie overslaan bij het afspelen van bestanden met standaardkwaliteit. Het is beter om "16 bit, 48000 Hz" als standaardinstelling te selecteren.

Surround-geluid
Volgende wijzigingen worden uitgevoerd in het venster Ruimtelijk geluid. Het wordt aanbevolen om een van de opties te selecteren:
"Surroundgeluid 7.1"
Windows voor hoofdtelefoons
Dit effect kan het beste worden gebruikt bij het kijken naar films of tijdens het spelen.
Als u een nieuwe hoofdtelefoon gebruikt, is het raadzaam deze toe te voegen aan uw afspeelapparaten en deze als standaardheadset te gebruiken.

Mogelijke problemen
Als u zeker weet dat u een werkende hoofdtelefoon gebruikt om verbinding te maken, maar er is nog steeds geen geluid tijdens de synchronisatie, kan het probleem als volgt zijn
- Wanneer u een bedrade hoofdtelefoon koppelt, moet u de kabel zorgvuldig op beschadiging inspecteren. Zelfs als de kabel er intact uitziet, de oorzaak van de storing kan een interne breuk zijn . Veel gebruikers worden vaak geconfronteerd met snapping. Het probleem kan alleen worden verholpen door middel van reparatie.
- Inspecteer de stekker zorgvuldig . U moet ook de poorten op de computer controleren waarop de headset is aangesloten. Na verloop van tijd oxideren ze en raken verstopt met stof. Periodieke reiniging wordt aanbevolen.
- Controleer of of een hoofdtelefoon is geselecteerd als het standaardapparaat . Misschien stuurt de pc een signaal naar andere gadgets of komt het geluid via de luidsprekers.
- Een andere reden voor het gebrek aan geluid is: het paneel waarop de koppelingsconnector zich bevindt, is losgekoppeld . U kunt dit controleren in apparaatbeheer. Nadat u dit gedeelte hebt geopend, kunt u de geluidskaart en andere componenten van de pc activeren en deactiveren.
- Wanneer de computer de hoofdtelefoon helemaal niet vindt of herkent, is dit hoogstwaarschijnlijk het probleem is een verouderd stuurprogramma voor de geluidskaart (kosten). Het is eenvoudig te repareren zonder de hulp van professionals. U moet het model van het bord weten, de officiële website van de fabrikant bezoeken en de nieuwste versie van het programma downloaden.
- Sommige hoofdtelefoons worden als set verkocht met een speciale driver, die moet worden geïnstalleerd voordat u verbinding maakt .
- Zorg er bij het koppelen van een draadloze hoofdtelefoon voor dat deze: opgeladen en de Bluetooth-module is actief .
Aanbevolen:
Draad Voor LED-strips: Hoe Soldeer Je Een Kabel Aan Een 12 Volt Strip? Welk Netsnoer Kan Worden Gebruikt Om De Ledstrip Aan Te Sluiten? Berekening Van De Doorsnede Van De Draad Voor Aansluiting

LED strip draad: hoe soldeer je een kabel aan een 12 volt strip? Welk netsnoer kan worden gebruikt om de ledstrip aan te sluiten? Berekening van de doorsnede van de draad voor aansluiting
Hoe Leidingen In Een Toilet Te Verbergen? 43 Foto's Hoe En Wat Te Sluiten, Zodat Er Toegang Toe Is, Hoe Te Naaien Met Gipsplaat, We Sluiten De Stijgbuis Met Geluidsisolatie

Bij het maskeren van communicatie- en meetapparatuur moet een kijkvenster worden gemaakt zodat er toegang tot is. Hoe leidingen in een toilet te verbergen? Hoe en waarmee de technische units in het toilet afsluiten? Hoe een stootbord naaien met gipsplaat?
Hoe Een Bluetooth-koptelefoon Op Een Windows 7-laptop Aan Te Sluiten? Hoe Stel Ik Een Draadloze Hoofdtelefoon In Voor Mijn Laptop?

Hoe een Bluetooth-koptelefoon op een Windows 7-laptop aan te sluiten? Hoe stel ik draadloze headsets in? Welke problemen kunnen zich voordoen?
Hoe Een Koptelefoon En Luidsprekers Tegelijkertijd Aan Te Sluiten? Hoe Voer Ik Geluid Uit Zodat Zowel De Hoofdtelefoon Als De Luidsprekers Werken? Hoe Kan Ik Ze Tegelijkertijd Gebruiken En Configureren?

Hoe sluit ik een koptelefoon en speakers tegelijk op mijn computer aan? Hoe geluid uit te voeren zodat zowel de hoofdtelefoon als de luidsprekers werken? Op een pc en laptop
Waarom Hebben Zangers Een Koptelefoon Nodig Tijdens Een Optreden? Waarom Hebben Zangers Op Het Podium Een koptelefoon In Hun Oren? Waarom Dragen Muzikanten Een Koptelefoon Als Ze Optreden Tijdens Een Concert? Hoofdtelefoonvereisten, Selectie En Gebruik

Vaak heeft het publiek een vraag: waarom hebben zangers een koptelefoon nodig tijdens een optreden? Waarom hebben zangers op het podium een koptelefoon in hun oren? Hoe ze correct te gebruiken?