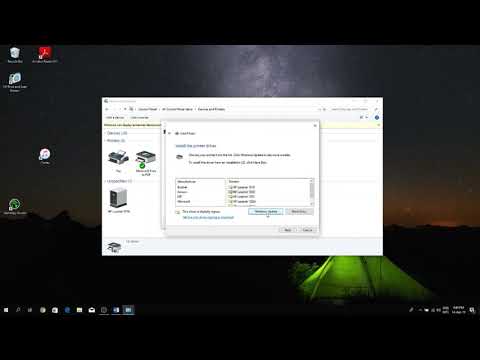2024 Auteur: Beatrice Philips | [email protected]. Laatst gewijzigd: 2024-01-09 13:37
Een systeemstoring of apparaatdefect kan ertoe leiden dat de laptop de printer niet meer herkent wanneer deze is aangesloten via USB. Deze situatie doet zich zowel bij het opzetten van nieuwe apparatuur als bij het werken met een bekende techniek voor. Veel van dit soort problemen vereisen geen speciale vaardigheden en kunnen eenvoudig ter plaatse worden verholpen. Dit artikel laat u zien wat u moet doen als uw laptop uw printer niet ziet en waarom u deze problemen krijgt.

Algemene oorzaken
Storingen waardoor het systeem het apparaat niet kan vinden, kunnen in meerdere worden onderverdeeld: categorieën.
Vaak gaan ze gepaard met een lichamelijk defect:
- schade aan de USB-kabel of onjuiste werking van de poort zelf;
- onjuiste aansluiting;
- interne storing.



De laptop ziet de printer mogelijk niet en maakt er geen verbinding mee vanwege: storing in het systeem.
Dit zou kunnen zijn:
- uitval van de printservice;
- fout of verouderde driver;
- schade aan OS-systeembestanden;
- blootstelling aan een kwaadaardig programma (virus) dat de installatie van de printer verhindert.



Er zijn ook andere redenen:
- het systeem ziet het externe apparaat, maar drukt het document niet af - dit is mogelijk als standaard een andere printer is geselecteerd;
- niet in staat om aan het werk te gaan vanwege het onjuist verlaten van de winterslaap;
- de laptop herkent het nieuwe apparaat niet vanwege een installatiefout.
Als de techniek tot voor kort vlekkeloos werkte en vervolgens plotseling stopte, moet u deze eerst controleren op de meest voorkomende problemen. Bij het aansluiten van een nieuwe printer het wordt aanbevolen om de instructies zorgvuldig te bestuderen.
Sommige modellen vereisen naleving van een bepaalde reeks stappen, als u deze verbreekt, zal het apparaat niet correct werken en zal de laptop het niet herkennen.


Wat te doen?
De gebruiker moet beginnen met het controleren op fysieke gebreken
- Controleer de USB-kabel op knikken, knikken of tandafdrukken van huisdieren. Soms is schade onzichtbaar voor het oog, dus probeer een ander snoer om de techniek te testen.
- Controleer de USB-poort - deze kan los zitten of verstopt zijn met stof. Probeer het apparaat op een andere aansluiting aan te sluiten.
- Als u andere adapters of een zeer lange kabel gebruikt, vervangt u deze door een kortere.


Let op: sommige printers hebben twee aan/uit-knoppen. Een bevindt zich op het voorpaneel en de andere bevindt zich aan de achterkant van de behuizing. Zorg ervoor dat beide aan staan.
Soms is de reden onjuist verlaten van de slaap- of sluimerstand . Als u probeert om documenten te verzenden om af te drukken, a foutmelding . In dit geval heb je nodig: herstart de laptop . Het probleem kan te maken hebben met: het werk van de chauffeurs . Eerst moet je ervoor zorgen dat er zijn geen virussen in het systeem - controleer met antivirussoftware.
Mogelijk moet u opnieuw stuurprogramma's installeren. Dit wordt als volgt gedaan:
- open via het configuratiescherm "Apparaatbeheer" en klik op de knop "Vernieuwen";
- als alles in orde is, vind je in het tabblad "Afdrukwachtrij" je printer;
- als het niet in de lijst staat, open dan "Andere apparaten" en kijk of er pictogrammen zijn met een geel uitroepteken - dit betekent dat het stuurprogramma ontbreekt, het kan worden geïnstalleerd door met de rechtermuisknop te klikken en het juiste item te selecteren.



Vaak wordt de apparatuur geleverd met: schijf , die alle benodigde software van de fabrikant heeft. U kunt de gewenste bestanden erop vinden of ze van internet downloaden.
Misschien is er geen stuurprogramma gekoppeld aan de werking van niet de printer, maar USB-controller … In dit geval werkt geen van de apparaten die op de poort zijn aangesloten. De status van deze stuurprogramma's kan ook worden gecontroleerd in Apparaatbeheer onder het tabblad USB-controllers en indien nodig worden bijgewerkt of opnieuw geïnstalleerd. Windows heeft een speciale afdrukservice.
Als het mislukt, ziet de laptop de printer, maar gebeurt er niets. Volg deze stappen om de lijst met services te bekijken: :
- gebruik de sneltoetsen Win + R om het servicevenster te openen;
- voer in het veld dat verschijnt de opdracht services in. msc;
- zoek "Print Manager" in de lijst en zorg ervoor dat de automatische opstartmodus is geselecteerd;
- u kunt ook proberen de service te stoppen en opnieuw te starten.



Als je meerdere apparaten hebt om af te drukken, bijvoorbeeld in een kantoor, controleer dan of standaard de juiste printer is geselecteerd . Ga via het Configuratiescherm naar Hardware en geluiden en vervolgens naar Apparaten en printers. Zoek daar het gewenste model en selecteer "Als standaard gebruiken" door met de rechtermuisknop te klikken. Daarna verschijnt er een groen vinkje naast de afbeelding van het apparaat.
U kunt ook de afdrukwachtrij bekijken en wissen om onnodige documenten te verwijderen.

Probeer de printer op een andere computer aan te sluiten, u kunt zelfs proberen af te drukken vanaf uw telefoon - veel moderne modellen ondersteunen het. Als alles is gelukt, zit het probleem in het besturingssysteem van de laptop. Controleer de integriteit van de systeembestanden door de opdrachtregel te gebruiken en een scan uit te voeren met sfc / scannow. Je kunt ook proberen ga terug naar het vorige herstelpunt , als het apparaat daarvoor goed werkte en u zeker weet dat u niets in de instellingen hebt gewijzigd.

Soms komt de antivirus in conflict met verschillende programma's en verstoort de werking van apparaten … Probeer het een tijdje uit te schakelen en kijk of de printer daarna zal afdrukken. Mogelijk moet u het toevoegen aan de lijst met uitzonderingen op antivirussoftware, zodat dit probleem zich niet opnieuw voordoet. Moderne modellen ondersteunen vaak Wi-Fi-connectiviteit . U kunt deze functie gebruiken als u dringend documenten moet afdrukken en geen tijd hebt om problemen op te lossen of als u de oorzaak niet kunt herkennen.

Bruikbare tips
Er zijn richtlijnen om u te helpen enkele technische problemen te voorkomen:
- vergeet niet om de apparatuur en aansluitpoorten tijdig te reinigen van stof en vuil, dit verlengt de levensduur;
- let op de kabels, buig of draai ze niet, het is ook beter om de kabels uit de buurt van huisdieren te houden;
- controleer het systeem regelmatig met antivirussoftware en vergeet software-updates niet;
- om met stuurprogramma's te werken, kunt u speciale programma's gebruiken - ze analyseren automatisch de status van het systeem, identificeren verouderde componenten en installeren indien nodig de benodigde software.
Als je alle methoden hebt geprobeerd, maar de techniek nog steeds niet werkt, kun je: neem contact op met het servicecentrum voor probleemoplossing . Specialisten kunnen reparaties uitvoeren en defecte onderdelen vervangen.
Aanbevolen:
De Printer Maakt Geen Verbinding Met De Computer: Waarom Ziet De Computer De Printer Niet En Hoe Moet Deze Worden Aangesloten? Wat Moet Ik Doen Als De Printer Niet Aangaat En Niet Afdrukt Vanaf De Pc?

Als de printer geen verbinding maakt met de computer, kunt u het probleem zelf oplossen aan de hand van de instructies. Waarom kan de computer de printer niet zien en hoe deze aan te sluiten? Wat als afdrukken niet werkt?
De Speaker Maakt Geen Verbinding Met De Telefoon Via Bluetooth: Hij Vindt Hem Niet In Android, De Iphone Ziet De Speaker Niet. Wat Te Doen?

Wat te doen als de luidspreker geen verbinding maakt met de telefoon via Bluetooth. Waarom kan het apparaat de draadloze module niet vinden op het Android-systeem? Hoe het probleem op te lossen wanneer de iPhone de luidspreker niet ziet?
De Tv Maakt Geen Verbinding Met Wifi: Waarom Ziet En Werkt Hij Geen Wifi? Wat Moet Ik Doen Als Ik Wifi Niet Kan Vinden En Geen Verbinding Kan Maken?

Velen die de tv gebruiken, vragen zich af wat ze moeten doen als het apparaat geen verbinding maakt met wifi? Het is de moeite waard om de mogelijke redenen te begrijpen waarom de apparatuur niet werkt of het draadloze netwerk niet ziet, en ook om het probleem op te lossen
De Printer Drukt Niet Af (37 Foto's): Waarom Print Hij Niet Vanaf De Computer, Maar Zet Hem In De Wachtrij, Ook Al Is Hij Aangesloten? Wat Als Hij Schrijft Dat Er Druk Bezig Is, Maar Hij Drukt Niet Af?

Wat als de printer geen documenten afdrukt? Waarom drukt het geen bestanden af vanaf de computer, maar zet het in de wachtrij, ook al is het aangesloten? Wat als hij schrijft dat er druk bezig is, maar hij drukt niet af? Wat zijn de belangrijkste redenen en hoe deze op te lossen?
De Printer Ziet De Cartridge Niet: Waarom Ziet Hij De Nieuwe Cartridge Niet? Waarom Detecteert Het De Cartridge Niet Na Het Bijvullen? Wat Te Doen?

Wat zijn de redenen waarom de printer de oude cartridge niet ziet? Waarom ziet hij de nieuwe cartridge niet? Waarom detecteert het de cartridge niet na het bijvullen? Wat te doen? Wat is de meest voorkomende oorzaak van de fout?