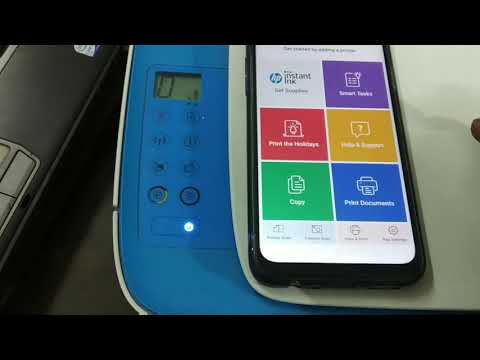2024 Auteur: Beatrice Philips | [email protected]. Laatst gewijzigd: 2023-12-16 05:52
De printer is al lang een van de essentiële kenmerken geworden, zonder welke het moeilijk is om de activiteiten van een organisatie, boekhouding, overheidsstructuur uit te voeren. Zelfs een scholier of student zal blij zijn om een apparaat in huis te hebben dat het leerproces enorm zal vergemakkelijken.
De typen printers zijn modellen met wifi, waarmee je de benodigde informatie draadloos kunt printen. Laten we proberen de kenmerken van het apparaat te begrijpen en te overwegen welk model het beste is om te kiezen.



Eigenaardigheden
Er is al lang veel vraag naar inkjet- en laserprinters en MFP's, omdat elk van deze technologieën zijn eigen voordelen heeft, vooral uitgesproken na de verspreiding van respectievelijk het continue inkttoevoersysteem en hervulbare cartridges. Inkjetprinters worden doorgaans gebruikt voor het afdrukken van foto's en produceren afbeeldingen van hoge kwaliteit met een uitstekende kleurreproductie en een hoge resolutie . En de laser analoog wordt gebruikt om een grote hoeveelheid documentatie, teksten en soms kleurenbestanden af te drukken.


Maar Onlangs ervaren beide categorieën apparaten een nieuwe piek van interesse vanwege het feit dat ze wifi-ondersteuning hebben ontvangen . Het is voldoende om zo'n draadloze printer op het netwerk aan te sluiten en u kunt er documenten vanaf de computer naartoe overbrengen, zelfs als deze niet in de buurt is. Dit betekent dat u zich geen zorgen hoeft te maken dat de meegeleverde kabel opraakt of dat er draden vast komen te zitten en dat u uw apparaat beschadigt. En een ander pluspunt is dat een printer of MFP met Wi-Fi-ondersteuning kan worden aangesloten op elk apparaat met een Wi-Fi-adapter.
Fabrikanten produceren nu een groot aantal modellen voor afdrukken met Wi-Fi-module, zodat u een geschikte optie voor thuis kunt vinden, die zich onderscheidt door een lage prijs, evenals een compacte kleur of zwart-wit printer voor een kantoor of andere instelling.



Populaire modellen
Het is niet overbodig om een kleine beoordeling te maken van de meest interessante modellen printers met wifi die momenteel op de markt zijn en de beste oplossing zijn in termen van prijs en kwaliteit.
Het eerste model dat de aandacht van gebruikers verdient - Broer HL-1212WR … Deze zwart-witprinter is een geweldige oplossing voor thuis of op kantoor. Het ontwerp is mooi, het is compact en kan overal gemakkelijk worden geïnstalleerd. Het onbetwiste voordeel van dit model is de aanwezigheid van een Wi-Fi-adapter om verbinding te maken met een draadloos netwerk.
De productiviteit is 20 pagina's in 60 seconden.
Een ander kenmerk is dat het op elk type papier kan printen, maar ook op verschillende soorten etiketten, folie of karton. Het behoort tot de budgetcategorie, waardoor het voor velen betaalbaar is.


Het volgende printermodel is uitgebracht door HP en heet DeskJet Ink Advantage Ultra 4729 F5S66A … Deze MFP heeft een wifi-module en werkt met virtuele printtechnologieën zoals Apple AirPrint en Google Cloud Print. Het apparaat werkt prima met Android of iOS mobiele telefoons en tablets. Als we het hebben over de printer zelf, dan is het hier inkjet.
Deze MFP kan gemakkelijk papierwerk aan op kantoor of thuis. Het is mogelijk om 20 zwart-wit of 16 kleuren A4-vellen per minuut te maken. Bovendien is er een kop met hoge resolutie. Dit maakt het mogelijk om afbeeldingen zonder randen af te drukken.
Volgens gebruikersrecensies drukt de HP DeskJet Ink Advantage Ultra 4729 F5S66A zeer goed foto's af.


Een andere interessante optie is een MFP van Epson genaamd Expression Home XP-425 … Het is perfect voor elk kantoor of thuisgebruik. De belangrijkste voordelen van het model zijn de lage kosten en de vrij brede functionaliteit. Er is hier een liquid crystal display. Opgemerkt moet worden dat Expression Home XP-425 een goede afdruksnelheid heeft en een hoge kwaliteit - documenten en foto's zijn van hoge kwaliteit en contrast.
Er is ook de mogelijkheid om de printer via Wi-Fi te verbinden met een pc of mobiel apparaat, wat het mogelijk maakt om de mobiliteit aanzienlijk te vergroten. Het model is voorzien van een speciale kop, waardoor het mogelijk is om zonder randen te printen. Andere voordelen zijn de compatibiliteit met verschillende soorten fotopapier en kantoorpapier.
Als we het hebben over de tekortkomingen van Expression Home XP-425, moeten we het ontbreken van een aanraakscherm noemen, de mogelijkheid om een kabel aan te sluiten, niet erg hoge afdruksnelheid - ongeveer 7 pagina's in 60 seconden. Maar de kosten van dit model zijn een van de laagste op de markt.


Een ander model dat aandacht verdient is HP Deskjet 2540 … Deze MFP behoort tot de budgetcategorie. De behuizing is gemaakt van hoogwaardig kunststof in een klassiek ontwerp. De hoogte van het apparaat is iets groter dan die van analogen, maar er is een papierlade die bovenop vouwt.
Dit model heeft ook ondersteuning voor Wi-Fi-verbinding. U kunt niet alleen printen via een computer, maar er ook eenvoudig een bestand naartoe sturen via internet. Dit is mogelijk dankzij de ondersteuning van AirPrint en HP Eprint services. Hier kunt u op verschillende soorten media printen en het maximale formaat is A4-vel.


Hoe te kiezen?
Als we het hebben over het kiezen van een draadloze printer met wifi, laten we dan meteen zeggen dat er geen slechte apparaten zijn, maar dat er een keuze is die verkeerd is gemaakt. Om ervoor te zorgen dat het gekochte apparaat zoveel mogelijk aan de eisen van de eigenaar voldoet, moet u voor de aankoop op de volgende punten letten:
- ontwerpbelasting en afdruksnelheid;
- de mogelijkheid om bestanden zonder grenzen af te drukken;
- de aanwezigheid van een scanner;
- apparaat bewerkingsbron.

Laten we nu meer in detail over elk moment praten. U moet beslissen of u een printer nodig heeft, of dat u van tijd tot tijd documenten moet scannen en digitaliseren . Als dat laatste het geval is, kan je beter een MFP aanschaffen, waar naast een printer ook een scanner staat.
Wat betreft de randloze afdrukmogelijkheid, niet alle printermodellen kunnen zoiets als dit doen. Als u dergelijke apparatuur koopt om bijvoorbeeld bedrijfsplannen, schoolopstelingen, die kleurrijke afbeeldingen en diagrammen bevatten, af te drukken, dan zijn de velden acceptabel. Maar als je printer alleen geschikt is voor het printen van fotografisch materiaal, dan kun je beter op zoek gaan naar een model met randloos printen, zodat je later niet meer gaat croppen.


Laten we het hebben over de ontwerpbelasting en afdruksnelheid. Het moet duidelijk zijn dat de drukker heeft, zoals elke techniek, een bepaalde hoeveelheid werk per maand en de snelheid om gedrukte vellen in verschillende formaten uit te geven . Voor thuis of op kantoor kunt u het eenvoudigste model kopen. Maar als we het hebben over een toestel voor een fotostudio, waar snelheid en kwaliteit belangrijk zijn, dan is het niet aan te raden om toestellen te kopen die te traag zijn.
Over de bron van het hoofd voor afdrukken gesproken, laten we zeggen dat een aantal fabrikanten, vooral degenen die goedkope printers maken, dergelijke componenten installeren die een kleine hoeveelheid werk hebben . Dat wil zeggen dat het apparaat bijvoorbeeld enkele duizenden exemplaren kan printen bij één tankstation, terwijl de printkop 10.000 vel nodig heeft. En u kunt een nieuw onderdeel bestellen bij een niet-officiële leverancier of bij een servicecentrum.
En het is ook niet overbodig om te informeren naar de bron van de printer zelf, wat belangrijk is.


Handleiding
Laten we eens kijken hoe we de printer met wifi kunnen verbinden. Om een draadloze koppeling tot stand te brengen, heb je een router nodig die het mogelijk maakt om draadloze toegangspunten te creëren - ofwel uitgerust met een USB-poort voor een fysieke verbinding, of met een wifi-adapter in de router zelf.
Eerst moet u de printer aansluiten, waarna de installatie al is voltooid. We voegen eraan toe: er zijn verschillende mogelijkheden om zo'n printer aan te sluiten:
- aansluiting van extra apparatuur, waaronder de installatie van een server met open access;
- het apparaat via een computer met een kabel verbinden met een Wi-Fi-netwerk;
- verbinding met een wifi-router.


Als we al een apparaat met ingebouwde wifi hebben, moeten we om te beginnen een draadloos netwerk maken. Er zijn twee verbindingsopties:
- via een lokaal netwerk;
- via een router.
Als u vanaf een laptop via een Wi-Fi-netwerk moet afdrukken, omvat het algoritme van acties verschillende stappen
- We verbinden de MFP met de laptop.
- We stellen de toegang open voor andere gebruikers. Om dit te doen, moet u het apparaat vinden in het menu "Printers en faxapparaten" en in het tabblad "Eigenschappen" - "Toegang", het vakje "Gedeeld" aanvinken en op "Toepassen" klikken.
- Nu moet u in de computer een MFP vinden van waaruit documenten worden afgedrukt. Open hiervoor het item "Printers en faxapparaten", waar u het item "Een netwerkprinter toevoegen" moet vinden. Zoek onze printer en klik op de knop "OK". Het toestel is nu beschikbaar op een laptop.
Laten we hieraan toevoegen dat deze methode geschikt is voor de telefoon. Ook voor modellen op het Android-systeem of voor de iPhone.


Als u besluit te printen via een Wi-Fi-router, moet u beslissen over de verbindingsmethode. Er zijn bedrade en draadloze methoden. Als het apparaat geen Wi-Fi-module heeft, is een bekabelde USB-verbinding vereist. Om in dit geval af te drukken, verbindt u de apparaten met elkaar en configureert u het systeem volgens het volgende algoritme:
- open de routerinstellingen door 192.168.0.1 in de browserregel in te voeren - de nummers kunnen enigszins verschillen en ze zullen worden beschreven in de instructies voor de router;
- in het venster dat verschijnt voer je het wachtwoord en login in, deze vind je aan de achterkant van de router;
- vinden we het item "Netwerkverbindingen", waar de printer moet staan, waarna we deze aansluiten, en u kunt printen.
Als het apparaat al is uitgerust met een Wi-Fi-module, zouden er geen verbindingsproblemen moeten zijn. Om het apparaat te configureren, activeert u de module en binnen een paar minuten zullen de apparaten elkaar vanzelf vinden. De gebruiker hoeft alleen een gebruikersnaam en wachtwoord in te voeren, zodat de instelling automatisch wordt uitgevoerd.
Het is belangrijk om hier aan toe te voegen dat de computer waarop de netwerkprinter is aangesloten constant aan moet staan voor constante toegang tot afdrukken. Anders is afdrukken niet mogelijk als de pc niet werkt.

Een andere verbindingsoptie is om printerdeling in te stellen. Met deze methode kunnen alle netwerkgebruikers afdrukken. Dit is handig, omdat het niet nodig is om de verbinding van elk apparaat te configureren. Voordat u met de configuratie begint, moet u ervoor zorgen dat het netwerk probleemloos werkt en dat alle netwerkapparaten zichtbaar zijn in het gedeelte "Netwerkomgeving". U moet er ook voor zorgen dat de printer correct werkt en dat de nieuwste stuurprogramma's zijn geïnstalleerd.
U kunt het afdrukken op deze manier als volgt instellen:
- in de sectie "Configuratiescherm" vinden we het item "Printers en faxapparaten";
- selecteer het item "Eigenschappen" in de verschenen lijst;
- selecteer "Gedeeld" op het tabblad "Toegang";
- selecteer nu in het item "Beveiliging" "Afdrukken voor alle gebruikers".
Zo kunnen alle gebruikers op het netwerk de printer gebruiken om af te drukken.


Wi-Fi-printers zijn een geweldige oplossing voor mensen die waarde hechten aan eenvoud en draagbaarheid. Zo'n apparaat maakt het gemakkelijk om de benodigde bestanden af te drukken overal waar draadloze internettoegang is.
Aanbevolen:
Fotoprinters Voor Thuis (29 Foto's): We Selecteren Een Printer Voor Het Afdrukken Van Foto's Thuis, Met Goede Kleurenafdruk, Laser, Met CISS En Andere Opties, Een Overzicht Van Modellen

Fotoprinters voor thuis - modellen en populaire technische oplossingen. Waar moet je op letten? Een printer kiezen om thuis foto's af te drukken tussen compacte en conventionele modellen
Hoe Een Printer Via Wi-Fi Op Een Computer Aan Te Sluiten? Hoe Maak Je Draadloos Verbinding Via Een Router En Druk Je Bestanden Af? Waarom Kan De Computer De Printer Niet Zien?

Om direct te beginnen met het afdrukken van bestanden van een pc naar een fysiek medium, moet u uitzoeken hoe u de printer via Wi-Fi op een computer kunt aansluiten
Hoe Maak Je Een Fotokopie Op Een Printer? Hoe Maak Je Een Fotokopie Van Een Document En Een Kopie Van Een Foto? Hoe Van Beide Kanten Correct Kopiëren?

Indien nodig kan een fotokopie worden gemaakt met een moderne printer. Hoe kopieer ik een document? Kan ik een kopie van een foto maken met een printer? Wat zorgt ervoor dat een werkende printer stopt met kopiëren?
Hoe Sluit Ik Een HP-printer Aan Op Een Laptop? Hoe Print Ik Via Wifi En Waarom Kan Mijn Computer De Printer Niet Zien? Hoe Stel En Configureer Ik Een Verbinding?

Hoe sluit ik een HP-printer aan op een laptop? Algoritme van bedrade en draadloze verbindingsacties. Hoe printen via wifi? Waarom kan de computer de printer niet zien? Hoe los ik het probleem op? Lijst met mogelijke problemen en hun oplossingen
Hoe Verbind Je Een Printer Met Een Laptop Via Wifi? Verbinding Via Een Router En Een Lokaal Netwerk. Waarom Ziet Mijn Laptop De Printer Niet En Hoe Kan Ik Bestanden Afdrukken Op Een Draadloze Printer?

Een printer kopen betekent niet dat het printprobleem is opgelost. Hoe verbind je een printer met een laptop via wifi? Verbinding via een router of lokaal netwerk. Wat zijn de typische fouten en problemen bij het verbinden. Hoe los ik problemen met de printerverbinding op?